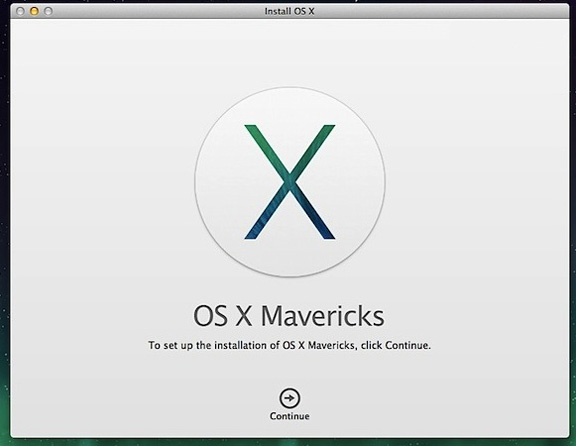Очередная инструкция в помощь пользователям «яблочной» техники в помощь! Что здесь стесняться, далеко не каждый опытен в технических вопросах. Для этого и существуют наши «мануалы». Сегодня знакомим вас с «чистой» установкой OS X Mavericks на ваш «агрегат». Сразу оговоримся: кто-то обновляется на новую систему через Mac App Store, кто-то предпочитает установку «с нуля» (на отформатированный диск). Инструкция ниже для второго случая. Поехали!
Со своей стороны мы бы рекомендовали для вас именно этот способ установки OS X Mavericks, так как он предполагает в будущем надежную, стабильную и бесперебойную работу вашего компьютера. Но если на вашей персональной машине хранится много важной информации, пожалуйста, не пренебрегайте резервным копированием данных.
Список поддерживаемых устройств
- iMac 2007 года и новее
- Mac Pro 2008 года и новее
- Mac mini 2009 года и новее
- MacBook 2008 года и новее
- MacBook Pro 2007 года и новее (15 и 17”) либо 2009 года и новее (13”)
- MacBook Air 2008 года и новее
- Xserve 2009 года
Как установить OS X Mavericks? Чистая установка. Инструкция
Шаг 1: Загрузите OS X Mavericks из Mac App Store, но не спешите выполнять инсталляцию.
Шаг 2: Создаем загрузочную USB-флешку с OS X Mavericks (см. ниже).
Шаг 3: Выполняем перезагрузку Mac, удерживая кнопку Option (ALT).
Шаг 4: Далее во время запуска Mac выбираем из меню загрузки «Установщик Mac OS X».
Шаг 5: Открываем Дисковую утилиту и указываем жесткий диск, который мы планируем «форматнуть». Следуем на вкладку Стереть. Перед вами появится меню Формат, здесь выбираем Mac OS Extended (журнальный) и прописываем имя будущего диска.
Шаг 6: Кликаем на Стереть, чтобы начать форматирование.
Шаг 7: Как только процесс окончен, закрываем Дисковую утилиту и выбираем из верхнего меню «Установить Mac OS X».
Шаг 8: Указываем диск и запускаем установку OS X Mavericks. По окончании процесса останется только вернуть всю информацию из резервной копии, если вы ее все-таки сделали.
Как создать загрузочную USB-флешку с OS X Mavericks? Инструкция
Шаг 1: Загрузите OS X Mavericks из Mac App Store.
Шаг 2: Запускаем Дисковую утилиту из папки Утилиты.
Шаг 3: Далее выбираем ваш USB-накопитель слева и движемся на вкладку Раздел диска, которая находится справа.
Шаг 4: Укажите пункт «Раздел 1» в предложенном меню Схема разделов, справа – формат «Mac OS Extended (журнальный)». Называем диск Mavericks.
Шаг 5: Далее кликаем кнопку Параметры, выбираем Схема разделов GUID и соглашаемся. Кликаем Применить. Начинается форматирование USB-накопителя.
Шаг 6: Открываем Терминал из папки Утилиты.
Шаг 7: Обратите внимание, ваша «флешка» должна быть в разъеме, а «Mavericks» должен быть единственным томом с таким названием. Далее используем следующую команду в Терминале. Вводим пароль админа.
sudo /Applications/Install\ OS\ X\ Mavericks.app/Contents/Resources/createinstallmedia —volume /Volumes/Mavericks —applicationpath /Applications/Install\ OS\ X\ Mavericks.app —nointeraction
Ожидаем 10-15 минут, пока Терминал завершит процесс.
Шаг 8: Выполняем перезагрузку Mac вместе с установленной «флешкой», зажимая на клавиатуре Alt. Готово!
ВНИМАНИЕ: Объем «флешки» должен быть не менее 8 Гб!